主にWindowsで使用するExcelやショートカットキーの一覧です。
ctrlはコントロール
altはオルト
WindowsはWindowsロゴキー
アプリケーションキー(▤みたいなの)
です。
Mac(マック)でもコマンドでほぼ同じ内容です。
また、エクセル等のプログラムによっても異なりますが、
基本的には共通です。
******************************************
一般的なもの
ctrlとc コピー
ctrlとv 貼り付け
ctrlとz 作業を戻す
ctrlとy 作業をやり直す
ctrlとw ウィンドウ(タブ)を閉じる
ctrlとs 上書き保存
ctrlとshiftとs 名前をつけて保存
ctrlとp プリント
altとf4 プログラムを閉じる
Windowsとd デスクトップを表示
Windowsとl 画面のロック
Windowsとr ファイル名を指定して実行
Windowsとp プロジェクター(外部)出力
Windowsとe エクスプローラを開く
******************************************
Microsoft Excel
ctrlとc コピー
ctrlとv 貼り付け
ctrlとz 作業を戻す
ctrlとy 作業をやり直す
ctrlとw ウィンドウを閉じる(プログラムは残ります)
ctrlとs 上書き保存
ctrlとp プリント
ctrlとF2 印刷プレビュー
ctrlとr 右へコピー(左のセルを)
ctrlとd 下へコピー(上のセルを)
altとShiftと-(=/-/ほ) オートサム(関数"=sum"の入力)
F12 名前をつけて保存
altとf4 プログラムを閉じる
******************************************
Microsoft Power point
ctrlとc コピー
ctrlとv 貼り付け
ctrlとz 作業を戻す
ctrlとy 作業をやり直す
ctrlとw ウィンドウを閉じる(プログラムは残ります)
ctrlとs 上書き保存
ctrlとp プリント
ctrlとF2 印刷プレビュー
F5プレゼンの実行
F12 名前をつけて保存
******************************************
Microsoft Visio
ctrlとc コピー
ctrlとv 貼り付け
ctrlとz 作業を戻す
ctrlとy 作業をやり直す
ctrlとw ウィンドウを閉じる(プログラムは残ります)
ctrlとs 上書き保存
ctrlとp プリント
ctrlとF2 印刷プレビュー
F12 名前をつけて保存
******************************************
Adobe(Acrobat) Reader DC
******************************************
Google Chrome
******************************************
Internet Explorer
******************************************
Windows Media player
******************************************
一覧。多いので、下に記載
コピー、貼り付け、その他の一般的なキーボード ショートカット
| 押すキー | 目的 |
|---|---|
| Ctrl + X | 選択した項目を切り取る |
| Ctrl + C (または Ctrl + Insert) | 選択した項目をコピーする |
| Ctrl + V (または Shift + Insert) | 選択した項目を貼り付ける |
| Ctrl + Z | 操作を元に戻す |
| Alt + Tab | 開いているアプリを切り替える |
| Alt + F4 | アクティブなアイテムを閉じる、またはアクティブなアプリを終了する |
| Windows ロゴ キー + L | PC をロックする |
| Windows ロゴ キー + D | デスクトップを表示または非表示にする |
| F2 | 選択したアイテムの名前を変更する |
| F3 | エクスプローラーでファイルまたはフォルダーを検索する |
| F4 | エクスプローラーでアドレス バーの一覧を表示する |
| F5 | 作業中のウィンドウを最新の情報に更新する |
| F6 | ウィンドウ内またはデスクトップ上の画面要素を順番に切り替える |
| F10 | アクティブなアプリのメニュー バーをアクティブにする |
| Alt + F8 | サインイン画面でパスワードを表示する |
| Alt + Esc | アイテムを開かれた順序で順番に切り替える |
| Alt + 下線付き文字 | その文字に対応するコマンドを実行する |
| Alt + Enter | 選択したアイテムのプロパティを表示する |
| Alt + Space キー | 作業中のウィンドウのショートカット メニューを開く |
| Alt + ← | 前に戻る |
| Alt + → | 次に進む |
| Alt + PageUp | 1 画面上へ移動する |
| Alt + PageDown | 1 画面下へ移動する |
| Ctrl + F4 | 作業中のドキュメントを閉じる (複数のドキュメントを同時に開くことができる全画面表示のアプリで) |
| Ctrl + A | ドキュメント内またはウィンドウ内のすべての項目を選択する |
| Ctrl + D (または Del) | 選択したアイテムを削除し、ごみ箱に移動する |
| Ctrl + R (または F5) | 作業中のウィンドウを最新の情報に更新する |
| Ctrl + Y | 操作をやり直す |
| Ctrl + → | 次の単語の先頭にカーソルを移動する |
| Ctrl + ← | 前の単語の先頭にカーソルを移動する |
| Ctrl + ↓ | 次の段落の先頭にカーソルを移動する |
| Ctrl + ↑ | 前の段落の先頭にカーソルを移動する |
| Ctrl + Alt + Tab | 方向キーを使って、開いているすべてのアプリ間で切り替える |
| Alt + Shift + 方向キー | スタート メニュー内でフォーカスされているグループまたはタイルを指定した方向に移動する |
| Ctrl + Shift + 方向キー | スタート メニューのタイルにフォーカスがあるときに、別のタイルに移動してフォルダーを作成する |
| Ctrl + 方向キー | スタート メニューが開いているときにサイズを変更する |
| Ctrl + 方向キー (アイテムに移動する) + Space キー | ウィンドウ内またはデスクトップ上の複数のアイテムを個別に選択する |
| Ctrl + Shift + 方向キー | テキストのブロックを選択する |
| Ctrl + Esc | スタート メニューを開く |
| Ctrl + Shift + Esc | タスク マネージャーを開く |
| Ctrl + Shift | キーボード レイアウトを切り替える (複数のキーボード レイアウトが使用可能になっている場合) |
| Ctrl + Space キー | 中国語の入力方式エディター (IME) をオンまたはオフにする |
| Shift + F10 | 選択したアイテムのショートカット メニューを表示する |
| Shift + 任意の方向キー | ウィンドウ内またはデスクトップ上の複数のアイテムを選択する、またはドキュメント内のテキストを選択する |
| Shift + Del | 選択したアイテムをごみ箱に移動せずに削除する |
| → | 左側にある次のメニューを開く、またはサブメニューを開く |
| ← | 右側にある次のメニューを開く、またはサブメニューを閉じる |
| Esc | 現在の作業を停止または終了する |
Windows ロゴ キーのキーボード ショートカット
| 押すキー | 目的 |
|---|---|
| Windows ロゴ キー | スタート メニューを開くまたは閉じる |
| Windows ロゴ キー + A | アクション センターを開く |
| Windows ロゴ キー + B | 通知領域にフォーカスを設定する |
| Windows ロゴ キー + C |
Cortana を聞き取りモードで開く
注意
|
| Windows ロゴ キー + Shift + C | チャーム メニューを開く |
| Windows ロゴ キー + D | デスクトップを表示または非表示にする |
| Windows ロゴ キー + Alt + D | デスクトップで日付と時刻を表示または非表示にする |
| Windows ロゴ キー + E | エクスプローラーを開く |
| Windows ロゴ キー + F | フィードバック Hub を開き、スクリーン ショットを撮る |
| Windows ロゴ キー + G | ゲームの実行中にゲーム バーを開く |
| Windows ロゴ キー + H | ディクテーションを開始する |
| Windows ロゴ キー + I | [設定] を開く |
|
Windows ロゴ キー + J |
利用可能な場合は、Windows のヒントにフォーカスを設定する Windows のヒントが表示されている場合は、ヒントにフォーカスを移動します。 キーボード ショートカットをもう一度押すと、Windows のヒントが固定されている画面上の要素にフォーカスが移動します。 |
| Windows ロゴ キー + K | [接続] クイックアクションを開く |
| Windows ロゴ キー + L | PC をロックする、またはアカウントを切り替える |
| Windows ロゴ キー + M | すべてのウィンドウを最小化する |
| Windows ロゴ キー + O | デバイスの向きをロックする |
| Windows ロゴ キー + P | プレゼンテーション表示モードを選択する |
| Windows ロゴ キー + R | [ファイル名を指定して実行] ダイアログ ボックスを開く |
| Windows ロゴ キー + S | 検索を開く |
| Windows ロゴ キー + T | タスク バー上のアプリを順番に切り替える |
| Windows ロゴ キー + U | コンピューターの簡単操作センターを開く |
| Windows ロゴ キー + V | 通知を順番に切り替える |
| Windows ロゴ キー + Shift + V | 通知を逆順に切り替える |
| Windows ロゴ キー + X | [クイック リンク] メニューを開く |
| Windows ロゴ キー + Y | Windows Mixed Reality とデスクトップの間で入力を切り替える |
| Windows ロゴ キー + Z | 全画面表示モードのアプリで使用できるコマンドを表示する |
| Windows ロゴ キー + ピリオド (.) またはセミコロン (;) | 絵文字パネルを開く |
| Windows ロゴ キー + コンマ (,) | デスクトップを一時的にプレビューする |
| Windows ロゴ キー + Pause | [システムのプロパティ] ダイアログ ボックスを表示する |
| Windows ロゴ キー + Ctrl + F | PC を検索する (ネットワークに参加している場合) |
| Windows ロゴ キー + Shift + M | 最小化されたウィンドウをデスクトップに復元する |
| Windows ロゴ キー + 数字 | デスクトップを開き、タスク バー上の数字で示す位置にピン留めされているアプリを開始する。アプリが既に実行されている場合は、そのアプリに切り替える。 |
| Windows ロゴ キー + Shift + 数字 | デスクトップを開き、タスク バー上の数字で示す位置にピン留めされているアプリの新しいインスタンスを開始する |
| Windows ロゴ キー + Ctrl + 数字 | デスクトップを開き、タスク バー上の数字で示す位置にピン留めされているアプリの前回の作業中のウィンドウに切り替える |
| Windows ロゴ キー + Alt + 数字 | デスクトップを開き、タスク バー上の数字で示す位置にピン留めされているアプリのジャンプ リストを開く |
| Windows ロゴ キー + Ctrl + Shift + 数字 | デスクトップを開き、タスク バー上の指定された位置にあるアプリの新しいインスタンスを管理者として開く |
| Windows ロゴ キー + Tab | タスク ビューを開く |
| Windows ロゴ キー + ↑ | ウィンドウを最大化する |
| Windows ロゴ キー + ↓ | 現在のアプリを画面から削除する、またはデスクトップ ウィンドウを最小化する |
| Windows ロゴ キー + ← | 画面の左側にアプリまたはデスクトップ ウィンドウを最大化する |
| Windows ロゴ キー + → | 画面の右側にアプリまたはデスクトップ ウィンドウを最大化する |
| Windows ロゴ キー + Home | 作業中のデスクトップ ウィンドウを除くすべてのウィンドウを最小化する (2 回目のキーストロークですべてのウィンドウを復元する) |
| Windows ロゴ キー + Shift + ↑ | デスクトップ ウィンドウを画面の上下に拡大する |
| Windows ロゴ キー + Shift + ↓ | 作業中のデスクトップ ウィンドウを、幅を維持しながら、縦方向に元のサイズに戻すか最小化する |
| Windows ロゴ キー + Shift + ← または → | デスクトップ上のアプリまたはウィンドウを別のモニター ディスプレイに移動する |
| Windows ロゴ キー + Space キー | 入力言語とキーボード レイアウトを切り替える |
| Windows ロゴ キー + Ctrl + Space キー | 以前に選択されていた入力値に変更する |
| Windows ロゴ キー + Ctrl + Enter | ナレーターを開く |
| Windows ロゴ キー + スラッシュ (/) | IME の再変換を開始する |
| Windows ロゴ キー + Ctrl + V | ショルダー タップを開く |
コマンド プロンプトのキーボード ショートカット
| 押すキー | 目的 |
|---|---|
| Ctrl + C (または Ctrl + Insert) | 選択したテキストをコピーする |
| Ctrl + V (または Shift + Insert) | 選択したテキストを貼り付ける |
| Ctrl + M | マーク モードを開始する |
| Alt + 選択キー | ブロック モードで選択を開始する |
| 方向キー | カーソルを指定した方向へ移動する |
| PageUp | カーソルを 1 ページ上へ移動する |
| PageDown | カーソルを 1 ページ下へ移動する |
| Ctrl + Home (マーク モード) | カーソルをバッファーの先頭に移動する |
| Ctrl + End (マーク モード) | カーソルをバッファーの最後に移動する |
| Ctrl + ↑ | 出力の履歴を 1 行上へ移動する |
| Ctrl + ↓ | 出力の履歴を 1 行下へ移動する |
| Ctrl + Home (履歴のナビゲーション) | コマンド ラインが空の場合は、ビューポートをバッファーの先頭に移動する。それ以外の場合は、コマンド ラインのカーソルの左側にある文字をすべて削除する。 |
| Ctrl + End (履歴のナビゲーション) | コマンド ラインが空の場合は、ビューポートをコマンド ラインに移動する。それ以外の場合は、コマンド ラインのカーソルの右側にある文字をすべて削除する。 |
ダイアログ ボックスのキーボード ショートカット
| 押すキー | 目的 |
|---|---|
| F4 | アクティブな一覧内の各項目を表示する |
| Ctrl + Tab | 前方のタブへ移動する |
| Ctrl + Shift + Tab | 後方のタブへ移動する |
| Ctrl + 数字 (1 ~ 9 の数字キー) | n 番目のタブに移動する |
| Tab | 前方のオプションへ移動する |
| Shift + Tab | 後方のオプションへ移動する |
| Alt + 下線付き文字 | その文字で使われているコマンドを実行する (またはオプションを選択する) |
| Space キー | アクティブなオプションがチェック ボックスの場合、チェック ボックスをオンまたはオフにする |
| BackSpace | [名前を付けて保存] または [開く] ダイアログ ボックスでフォルダーが選択されている場合、1 つ上のフォルダーを開く |
| 方向キー | アクティブなオプションがオプション ボタンのグループである場合、ボタンを選択する |
エクスプローラーのキーボード ショートカット
| 押すキー | 目的 |
|---|---|
| Alt + D | アドレス バーを選択する |
| Ctrl + E | 検索ボックスを選択する |
| Ctrl + F | 検索ボックスを選択する |
| Ctrl + N | 新しいウィンドウを開く |
| Ctrl + W | 作業中のウィンドウを閉じる |
| Ctrl + マウスのスクロール ホイール | ファイル アイコンとフォルダー アイコンのサイズおよび外観を変更する |
| Ctrl + Shift + E | 選択したフォルダーの上のフォルダーをすべて表示する |
| Ctrl + Shift + N | 新しいフォルダーを作成する |
| NumLock + アスタリスク (*) | 選択したフォルダーの下のサブフォルダーをすべて表示する |
| NumLock + 正符号 (+) | 選択したフォルダーの内容を表示する |
| NumLock + 負符号 (-) | 選択したフォルダーを折りたたむ |
| Alt + P | プレビュー パネルを表示する |
| Alt + Enter | 選択した項目の [プロパティ] ダイアログ ボックスを開く |
| Alt + → | 次のフォルダーを表示する |
| Alt + ↑ | フォルダーの親フォルダーを表示する |
| Alt + ← | 前のフォルダーを表示する |
| BackSpace | 前のフォルダーを表示する |
| → | 現在の選択を表示する (折りたたまれている場合)、または最初のサブフォルダーを選択する |
| ← | 現在の選択を折りたたむ (展開されている場合)、またはフォルダーの親フォルダーを選択する |
| End | 作業中のウィンドウの一番下を表示する |
| Home | 作業中のウィンドウの一番上を表示する |
| F11 | 作業中のウィンドウを最大化または最小化する |
仮想デスクトップのキーボード ショートカット
| 押すキー | 目的 |
|---|---|
| Windows ロゴ キー + Tab | タスク ビューを開く |
| Windows ロゴ キー + Ctrl + D | 仮想デスクトップを追加する |
| Windows ロゴ キー + Ctrl + → | 右側に作成した仮想デスクトップと切り替える |
| Windows ロゴ キー + Ctrl + ← | 左側に作成した仮想デスクトップと切り替える |
| Windows ロゴ キー + Ctrl + F4 | 使用中の仮想デスクトップを閉じる |
タスク バーのキーボード ショートカット
| 押すキー | 目的 |
|---|---|
| Shift + タスク バー ボタンをクリック | アプリを開く、またはアプリの別のインスタンスをすばやく開く |
| Ctrl + Shift + タスク バー ボタンをクリック | 管理者としてアプリを開く |
| Shift + タスク バー ボタンを右クリック | アプリのウィンドウ メニューを表示する |
| Shift + グループ化されたタスク バー ボタンを右クリック | グループのウィンドウ メニューを表示する |
| Ctrl + グループ化されたタスク バー ボタンをクリック | グループのウィンドウを順番に切り替える |
設定のキーボード ショートカット
| 押すキー | 目的 |
|---|---|
| Windows ロゴ キー + I | 設定を開く |
| Backspace | 設定のホーム ページに戻る |
| 任意のページで検索ボックスに入力する | 設定を検索する |
上記の一覧は、下記ページより引用
https://support.microsoft.com/ja-jp/help/12445/windows-keyboard-shortcuts
Internet Explorer 11 のキーボード ショートカット
| 目的 | 使用するキー Internet Explorer 11 |
使用するキー デスクトップ用 Internet Explorer |
|---|---|---|
|
現在のサイトをお気に入りに追加する |
Ctrl + D |
Ctrl + D |
|
タブを閉じる |
Ctrl + W |
Ctrl + W |
|
ホーム ページに移動する |
(使用できません) |
Alt + Home |
|
閲覧履歴を削除する |
(使用できません) |
Ctrl + Shift + Del |
|
ヘルプとサポートを表示する |
F1 |
F1 |
|
閲覧履歴を開く |
(使用できません) |
Ctrl + H |
|
新しいタブを開く |
Ctrl + T |
Ctrl + T |
|
新しい InPrivate ブラウズ ウィンドウを表示する |
Ctrl + Shift + P |
Ctrl + Shift + P |
|
現在のページを印刷する |
Ctrl + P |
Ctrl + P |
|
ページを最新の情報に更新する |
F5 |
F5 |
|
タブを切り替える |
Ctrl + Tab |
Ctrl + Tab |
|
アプリのコマンド (アドレス バー、ピン留めされたサイトなど) を表示する |
Alt + D |
(使用できません) |
|
ダウンロードを表示する |
Ctrl + J |
Ctrl + J |
検索
| 目的 | 使用するキー Internet Explorer 11 | 使用するキー デスクトップ用 Internet Explorer |
|---|---|---|
|
アドレス バーで検索クエリを開く |
Ctrl + E |
Ctrl + E |
|
新しいタブで検索クエリを開く |
(使用できません) |
Alt + Enter |
|
アドレス バーを開く (履歴、お気に入り、検索プロバイダーを表示するため) |
Ctrl + ↓ |
Ctrl + ↓ |
|
コピーしたテキストを使って検索する |
Ctrl + Shift + L |
Ctrl + Shift + L |
ズーム
| 目的 | 使用するキー Internet Explorer 11 |
使用するキー デスクトップ用 Internet Explorer |
|---|---|---|
|
ズーム イン (+ 10%) |
Ctrl + 正符号 (+) キー |
Ctrl + 正符号 (+) キー |
|
ズーム アウト (- 10%) |
Ctrl + 負符号 (-) キー |
Ctrl + 負符号 (-) キー |
|
100% にする |
Ctrl + 0 |
Ctrl + 0 |
上記の一覧は、下記ページより引用
Windows 版 Microsoft Word のキーボード ショートカット
よく使われるショートカット キー
次の表は、Microsoft Word で最もよく使われるショートカット キーの一覧です。
|
操作内容 |
キー |
|
"実行したい作業を入力してください" に移動する |
Alt + Q |
|
開く |
Ctrl + O |
|
保存 |
Ctrl + S |
|
閉じる |
Ctrl + W |
|
切り取り |
Ctrl + X |
|
コピー |
Ctrl + C |
|
貼り付け |
Ctrl + V |
|
すべてを選択 |
Ctrl + A |
|
太字 |
Ctrl + B |
|
斜体 |
Ctrl + I |
|
下線 |
Ctrl + U |
|
フォント サイズを 1 ポイント小さくする |
Ctrl + 始め角かっこ ([) |
|
フォント サイズを 1 ポイント大きくする |
Ctrl + 終わり角かっこ (]) |
|
テキストを中央揃えにする |
Ctrl + E |
|
テキストの左揃えを実行する |
Ctrl + L |
|
テキストの右揃えを実行する |
Ctrl + R |
|
キャンセル |
Esc |
|
元に戻す |
Ctrl + Z |
|
やり直し |
Ctrl + Y |
|
ズーム |
Alt + W、Q キーを押してから、[ズーム] ダイアログ ボックスに値を入力します。 |
上記の一覧は、下記ページより引用
Windows 版 Microsoft Word のキーボード ショートカット - Word
よく使われるショートカット キー
リボンの使用が初めての場合、このセクションの情報がリボンのキーボード ショートカット モデルの理解に役立ちます。リボンには新しいショートカットが付いています。これはキー ヒントと呼ばれているものですが、Alt キーを押すと表示されます。タブのリボン グループ関連のコマンド。たとえば、[ホーム] タブの [数値] グループには数値の書式設定コマンドが含まれます。
以下は、Excel 2016 で最もよく使用するショートカット キーです。
|
操作内容 |
キー |
|
ブックを閉じる |
Ctrl + W |
|
ブックを開く |
Ctrl + O |
|
[ホーム] タブに移動する |
Alt + H |
|
ブックを保存する |
Ctrl + S |
|
コピー |
Ctrl + C |
|
貼り付け |
Ctrl + V |
|
元に戻す |
Ctrl + Z |
|
セルの内容を削除する |
Del キー |
|
塗りつぶしの色を選ぶ |
Alt + H、H |
|
切り取り |
Ctrl + X |
|
[挿入] タブに移動する |
Alt + N |
|
太字 |
Ctrl + B |
|
セルの内容を中央揃えにする |
Alt + H、A、その後 C |
|
[ページ レイアウト] タブに移動する |
Alt + P |
|
[データ] タブに移動する |
Alt + A |
|
[表示] タブに移動する |
Alt + W |
|
コンテキスト メニューを開く |
Shift + F10、または コンテキスト キー |
|
罫線を追加する |
Alt + H、B |
|
列を削除する |
Alt + H、D、その後 C |
|
[数式] タブに移動する |
Alt + M |
|
選択した行を非表示にする |
Ctrl + 9 |
|
選択した列を非表示にする |
Ctrl + 0 |
リボンのキーボード ショートカット
リボンを初めてお使いになる場合は、このセクションの情報がリボンのキーボード ショートカット モデルの理解に役立ちます。
Alt キーを押すと、小さい画像として文字が表示されます。これはキー ヒントと呼ばれるもので、以下の画像に示すように、リボンのタブとコマンドの横に表示されます。
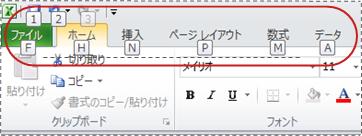
これらの文字と Alt キーを組み合わせることで、リボン コマンドのアクセス キーというショートカットを作成することができます。たとえば、Alt + H キーでは [ホーム] タブを開き、Alt + Q キーでは 操作アシスト ボックスに移動することができます。
Alt キーをもう一度押すと、タブのコマンドのキー ヒントが表示されます。
リボン タブのアクセス キー
リボンのタブに直接アクセスするには、次のいずれかのアクセス キーを押します。
|
操作内容 |
キー |
|
リボン上の操作アシスト ボックスを開き、アシスタントまたはヘルプ コンテンツ用の検索語句を入力する。 |
Alt + Q キーを押してから、検索語句を入力する。 |
|
[ファイル] ページを開き、Backstage ビューを使用する。 |
Alt + F |
|
[ホーム] タブを開き、テキストや数値を書式設定したり、検索ツールを使用したりする。 |
Alt + H |
|
[挿入] タブを開き、ピボット テーブル、グラフ、アドイン、スパークライン、図、図形、ヘッダー、またはテキスト ボックスを挿入する。 |
Alt + N |
|
[ページ レイアウト] タブを開き、テーマ、ページ設定、拡大縮小、および配置を操作する。 |
Alt + P |
|
[数式] タブを開き、関数や計算を挿入、追跡およびカスタマイズする。 |
Alt + M |
|
[データ] タブを開き、データに対する接続、並べ替え、フィルター処理、分析、および処理を行う。 |
Alt + A |
|
[校閲] タブを開き、スペル チェックの実行、コメントの追加、シートやブックの保護を行う。 |
Alt + R |
|
[表示] タブを開き、改ページやページ レイアウトのプレビュー、枠線や見出しの表示/非表示、ズーム倍率の設定、ウィンドウとウィンドウ枠の管理、マクロの表示を行う。 |
キーボードでリボンを操作する
|
操作内容 |
キー |
|
リボンのアクティブ タブを選択し、アクセス キーをアクティブにする。 |
Alt または F10。別のタブに移動するには、アクセス キーまたは方向キーを使用します。 |
|
リボン上のコマンドにフォーカスを移す。 |
Tab または Shift + Tab |
|
リボン上のアイテム間で上下左右に移動する。 |
↓、↑、←、または → |
|
選択したボタンをアクティブにする。 |
Space または Enter キー |
|
選択したコマンドの一覧を開く。 |
↓ |
|
選択したボタンのメニューを開く。 |
Alt + ↓ |
|
メニューまたはサブメニューが開いているときに、次のコマンドに移動する。 |
↓ |
|
リボンを展開する、または折りたたむ。 |
Ctrl + F1 |
|
コンテキスト メニューを開く。 |
Shift + F10 または、Windows キーボードの コンテキスト キー (右側の Alt キーと右側の Ctrl キーの間にあるキー) |
|
メイン メニューが開いているか、選択されているときに、サブメニューに移動する。 |
← |
Excel のキーボード ショートカット リファレンス
セル内を移動するためのキーボード ショートカット
|
操作内容 |
キー |
|
ワークシート内の前のセルに移動する。または、ダイアログ ボックスで、前のオプションに移動する。 |
Shift + Tab |
|
ワークシート内の 1 つ上のセルに移動する。 |
↑ |
|
ワークシート内の 1 つ下のセルに移動する。 |
↓ |
|
ワークシート内の 1 つ左のセルに移動する。 |
← |
|
ワークシート内の 1 つ右のセルに移動する。 |
→ |
|
ワークシート内の現在のデータ領域の先頭行、末尾行、左端列、または右端列に移動する。 |
Ctrl + 方向キー |
|
End モードに切り替える。アクティブなセルと同じ列または行内の空白ではない次のセルに移動した後、End モードはオフになります。セルが空の場合は、行または列の最後のセルに移動します。 |
End、方向キー |
|
ワークシートの最後のセル (右端の使用されている列の、最も下の使用されている行のセル) に移動する。 |
Ctrl + End |
|
セルの選択範囲をワークシートの使用されている最後のセル (右下隅) まで拡張する。 |
Ctrl + Shift + End |
|
スクロール ロックがオンのときに、ウィンドウの左上隅のセルに移動する。 |
Home + ScrollLock |
|
ワークシートの先頭に移動する。 |
Ctrl + Home |
|
ワークシート内で 1 画面下にスクロールする。 |
PageDown |
|
ブック内で次のシートに移動する。 |
Ctrl + PageDown |
|
ワークシート内で 1 画面右にスクロールする。 |
Alt + PageDown |
|
ワークシート内で 1 画面上にスクロールする。 |
PageUp |
|
ワークシート内で 1 画面左にスクロールする。 |
Alt + PageUp |
|
ブック内で前のシートに移動する。 |
Ctrl + PageUp |
|
ワークシート内の右のセルに移動する。または、保護されているワークシートで、ロックされていないセル間を移動する。 |
Tab |
|
テキスト ボックス、画像などのフローティング シェイプを切り替えます。 |
Ctrl + Alt + 5 の後、Tab キーを繰り返し押す |
|
フローティング シェイプのナビゲーションを終了し、標準のナビゲーションに戻ります。 |
セルの書式設定を行うためのキーボード ショートカット
|
操作内容 |
キー |
|
[セルの書式設定] ダイアログ ボックスを開く。 |
Ctrl + 1 |
|
[セルの書式設定] ダイアログ ボックスでフォントの書式を設定する。 |
Ctrl + Shift + F または Ctrl + Shift + P |
|
アクティブ セルを編集し、セルの内容の末尾にカーソルを移動する。または、セルの編集がオフの場合は、数式バーにカーソルを移動する。数式を編集する場合、方向キーで参照を作成できるように、ポイント モードのオン/オフを切り替えます。 |
F2 |
|
セルのコメントを追加または編集する。 |
Shift + F2 |
|
[挿入] ダイアログを開いて、空白セルを挿入する。 |
Ctrl + Shift + 正符号 (+) |
|
[削除] ダイアログ ボックスを開いて、選択したセルを削除する。 |
Ctrl + 負符号 (-) |
|
現在の時刻を入力する。 |
Ctrl + コロン (:) |
|
現在の日付を入力する。 |
Ctrl + セミコロン (;) |
|
ワークシートのセルの値と数式の表示を切り替える。 |
Ctrl + Shift + アクサン グラーブ (`) |
|
アクティブ セルの 1 つ上のセルの数式を、アクティブ セルまたは数式バーにコピーする。 |
Ctrl + Shift + アポストロフィ (') |
|
選択したセルを移動する。 |
Ctrl + X |
|
選択したセルをコピーする。 |
Ctrl + C |
|
内容をカーソル位置に貼り付け、選択内容を置換する。 |
Ctrl + V |
|
[形式を選択して貼り付け] ダイアログ ボックスを開く。 |
Ctrl + Alt + V |
|
テキストを斜体にする、または斜体の書式を削除する。 |
Ctrl + I または Ctrl + 3 |
|
テキストを太字にする、または太字の書式を削除する。 |
Ctrl + B または Ctrl + 2 |
|
テキストに下線を引く、または下線を削除する。 |
Ctrl + U または Ctrl + 4 |
|
取り消し線の書式を適用する、または解除する。 |
Ctrl + 5 |
|
オブジェクトの表示と非表示、オブジェクトのプレース ホルダーの表示を切り替える。 |
Ctrl + 6 |
|
選択したセルに外枠罫線を適用する。 |
Ctrl + Shift + アンパサンド (&) |
|
選択したセルから外枠罫線を削除する。 |
Ctrl + Shift + アンダースコア (_) |
|
アウトライン記号の表示と非表示を切り替える。 |
Ctrl + 8 |
|
[下方向へコピー] を使用して、選択範囲内で下方向のセルに内容と書式をコピーする。 |
Ctrl + D |
|
[標準] の表示形式を適用する。 |
Ctrl + Shift + チルダ (~) |
|
小数点以下の桁数が 2 で、負数をかっこで囲む [通貨] 表示形式を適用する。 |
Ctrl + Shift + ドル記号 ($) |
|
小数点以下の桁数が 0 の [パーセンテージ] 表示形式を適用する。 |
Ctrl + Shift + パーセント (%) |
|
小数点以下の桁数が 2 の [指数] 表示形式を適用する。 |
Ctrl + キャレット (^) |
|
日付、月、および年の [日付] 表示形式を適用する。 |
Ctrl + Shift + シャープ (#) |
|
時刻と分の午前または午後表示の [時刻] 表示形式を適用する。 |
Ctrl + アット マーク (@) |
|
小数点以下の桁数が 2 で、桁区切りを使用し、負数には負符号 (-) を使用する数値の表示形式を適用する。 |
Ctrl + Shift + 感嘆符 (!) |
|
[ハイパーリンクの挿入] ダイアログを開く。 |
Ctrl + K |
|
作業中のワークシートまたは選択した範囲内のスペルをチェックする。 |
F7 |
|
選択したセルにデータが含まれるときに、[クイック分析] オプションを表示する。 |
Ctrl + Q |
|
[テーブルの作成] ダイアログ ボックスを表示する。 |
Ctrl + L または Ctrl + T |
選択および操作を実行するためのキーボード ショートカット
|
操作内容 |
キー |
|
ワークシート全体を選択する。 |
Ctrl + A または Ctrl + Shift + Space |
|
ブック内の現在のシートと次のシートを選択する。 |
Ctrl + Shift + PageDown |
|
ブック内の現在のシートと前のシートを選択する。 |
Ctrl + Shift + PageUp |
|
選択範囲を 1 セルずつ上下左右に拡張する。 |
Shift + 方向キー |
|
アクティブ セルと同じ行または列にある空白以外の最後のセルまで選択範囲を拡張する。次のセルが空白の場合は、次の空白以外のセルまで拡張します。 |
Ctrl + Shift + 方向キー |
|
拡張選択モードを有効にし、方向キーを使用して選択範囲を拡張する。オフにするには、もう一度キーを押します。 |
拡張選択モードを有効にし、方向キーを使用して選択範囲を拡張する。オフにするには、もう一度キーを押します。F8 |
|
方向キーを使用して、隣接しないセルまたは範囲を選択範囲に追加する。 |
Shift + F8 |
|
同じセル内で改行する。 |
Alt + Enter |
|
選択したセル範囲に、アクティブ セルと同じ値を入力する。 |
Ctrl + Enter |
|
セルの入力を完了し、1 つ上のセルを選択する。 |
Shift + Enter |
|
ワークシートの選択範囲を列全体に拡張する。 |
Ctrl + Space |
|
ワークシートの選択範囲を行全体に拡張する。 |
Shift + Space |
|
オブジェクトが 1 つ選択されているときに、ワークシートにあるすべてのオブジェクトを選択する。 |
Ctrl + Shift + Space |
|
選択範囲をワークシートの先頭のセルまで拡張する。 |
Ctrl + Shift + Home |
|
ワークシートにデータが含まれているときに、アクティブなセル領域を選択する。2 回押すと、アクティブなセル領域とサマリー行が選択されます。3 回押すと、ワークシート全体が選択されます。 |
Ctrl + A または Ctrl + Shift + Space |
|
アクティブ セルの周りのアクティブなセル領域を選択する、またはピボットテーブル レポート全体を選択する。 |
Ctrl + Shift + アスタリスク (*) |
|
メニューまたはサブメニューが表示されているときに、そのメニューまたはサブメニューの先頭のコマンドを選択する。 |
Home |
|
可能であれば、直前のコマンドまたは操作を繰り返す。 |
Ctrl + Y |
|
直前の操作を元に戻す。 |
Ctrl + Z |
データ、関数、数式バーの操作を行うためのキーボード ショートカット
|
操作内容 |
キー |
|
ピボットテーブル レポート全体を選択する。 |
Ctrl + Shift + アスタリスク (*) |
|
アクティブ セルを編集し、セルの内容の末尾にカーソルを移動する。または、セルの編集がオフの場合は、数式バーにカーソルを移動する。数式を編集する場合、方向キーで参照を作成できるように、ポイント モードのオン/オフを切り替えます。 |
F2 |
|
数式バーを展開する、または折りたたむ。 |
Ctrl + Shift + U |
|
セルまたは数式バーの入力を取り消す。 |
Esc |
|
数式バーの入力を完了し、下のセルを選択する。 |
Enter |
|
数式バーでテキストの末尾にカーソルを移動する。 |
Ctrl + End |
|
数式バーでカーソル位置から末尾までのすべてのテキストを選択する。 |
Ctrl + Shift + End |
|
開いているブックのすべてのワークシートを計算する。 |
F9 |
|
作業中のワークシートを計算する。 |
Shift + F9 |
|
最後の計算の後で変更したかどうかに関係なく、開いているブックのすべてのワークシートを計算する。 |
Ctrl + Alt + F9 |
|
依存する数式を再度チェックし、要計算とマークされていないセルも含め、開いているブックのすべてのセルを計算する。 |
Ctrl + Alt + Shift + F9 |
|
[エラー チェック] ボタンのメニューまたはメッセージを表示する。 |
Alt + Shift + F10 |
|
数式でカーソルが関数名の右にあるときに、[関数の引数] ダイアログ ボックスを表示する。 |
Ctrl + A |
|
数式でカーソルが関数名の右にあるときに、引数名とかっこを挿入する。 |
Ctrl + Shift + A |
|
[フラッシュ フィル] を呼び出し、隣接する列のパターンを自動認識して正しい列を入力します。 |
Ctrl + E |
|
数式内のセル参照またはセル範囲が選択されているときに、絶対参照と相対参照のすべての異なる組み合わせを順に切り替える。 |
F4 |
|
関数を挿入する。 |
Shift + F3 |
|
アクティブ セルの 1 つ上のセルの値を、アクティブ セルまたは数式バーにコピーする。 |
Ctrl + Shift + 二重引用符 (") |
|
現在の範囲のデータから埋め込みグラフを作成する。 |
Alt + F1 |
|
現在の範囲のデータからグラフを作成して、別のグラフ シートに表示する。 |
F11 |
|
参照で使用する名前を定義する。 |
Alt + M、M、D |
|
[名前の貼り付け] ダイアログ ボックスから名前を貼り付ける (ブックで名前が定義されている場合)。 |
F3 |
|
データ フォームの次のレコードの最初のフィールドに移動する。 |
Enter |
|
マクロを作成、実行、編集、または削除する。 |
Alt + F8 |
|
Microsoft Visual Basic For Applications エディターを開く。 |
Alt + F11 |
ファンクション キー
|
キー |
説明 |
|---|---|
|
F1 |
|
|
F2 |
|
|
F3 |
|
|
F4 |
|
|
F5 |
|
|
F6 |
|
|
F7 |
|
|
F8 |
|
|
F9 |
|
|
F10 |
|
|
F11 |
|
|
F12 |
|
上記以外の便利なショートカット キー
|
キー |
説明 |
|
Alt |
次に例を示します。
|
|
方向キー |
|
|
BackSpace |
|
|
Delete |
|
|
End |
|
|
Enter |
|
|
Esc |
|
|
Home |
|
|
PageDown |
|
|
PageUp |
|
|
Space |
|
|
Tab |
|
Ctrl キーを使用するショートカット キー
|
キー |
説明 |
|
Ctrl + PageUp |
ワークシートのタブを左から右に向かって順番に切り替えます。 |
|
Ctrl + PageDown |
ワークシートのタブを右から左に向かって順番に切り替えます。 |
|
Ctrl + Shift + 始まり丸かっこ *1 |
選択範囲内で非表示の列を再表示します。 |
|
Ctrl + Shift + アンパサンド (&) |
選択したセルに外枠罫線を適用します。 |
|
Ctrl + Shift + 下線 (_) |
選択したセルから外枠罫線を削除します。 |
|
Ctrl + Shift + チルダ (~) |
[標準] の表示形式を設定します。 |
|
Ctrl + Shift + ドル記号 ($) |
小数点以下の桁数が 2 で、負数をかっこで囲む [通貨] 表示形式を設定します。 |
|
Ctrl + Shift + パーセント (%) |
小数点以下の桁数が 0 の [パーセンテージ] 表示形式を設定します。 |
|
Ctrl + Shift + べき乗記号 (^) |
小数点以下の桁数が 2 の指数表示形式を設定します。 |
|
Ctrl + Shift + シャープ (#) |
日付、月、および年の [日付] 表示形式を設定します。 |
|
Ctrl + Shift + アットマーク (@) |
時刻と分の午前または午後表示の [時刻] 表示形式を設定します。 |
|
Ctrl + Shift + 感嘆符 (!) |
小数点以下の桁数が 2 で、桁区切りを使用し、負数には負符号 (-) を使用する数値の表示形式を設定します。 |
|
Ctrl + Shift + アスタリスク (*) |
アクティブ セル領域 (アクティブ セルを含み、空白の行と列で囲まれているデータ領域) を選択します。 ピボットテーブル レポートで、ピボットテーブル レポート全体を選択します。 |
|
Ctrl + Shift + コロン (:) |
現在の時刻を入力します。 |
|
Ctrl + Shift + 二重引用符 (") |
アクティブ セルの 1 つ上のセルの値を、アクティブ セルおよび数式バーにコピーします。 |
|
Ctrl + Shift + 正符号 (+) |
[挿入] ダイアログ ボックスを表示して、空白セルを挿入します。 |
|
Ctrl + 負符号 (-) |
[削除] ダイアログ ボックスを表示して、選択されたセルを削除します。 |
|
Ctrl + セミコロン (;) |
現在の日付を入力します。 |
|
Ctrl + アクセント記号 (`) |
ワークシートのセルの値の表示と、数式の表示を切り替えます。 |
|
Ctrl + 単一引用符 (') |
アクティブ セルの 1 つ上のセルの数式を、アクティブ セルまたは数式バーにコピーします。 |
|
Ctrl + 1 |
[セルの書式設定] ダイアログ ボックスを表示します。 |
|
Ctrl + 2 |
太字の書式の設定と解除を切り替えます。 |
|
Ctrl + 3 |
斜体の書式の設定と解除を切り替えます。 |
|
Ctrl + 4 |
下線の設定と解除を切り替えます。 |
|
Ctrl + 5 |
取り消し線の設定と解除を切り替えます。 |
|
Ctrl + 6 |
オブジェクトの非表示、オブジェクトの表示、オブジェクトのプレースホルダーの表示を切り替えます。 |
|
Ctrl + 8 |
アウトライン記号の表示と非表示を切り替えます。 |
|
Ctrl + 9 |
選択した行を非表示にします。 |
|
Ctrl + 0 |
選択した列を非表示にします。 |
|
Ctrl + A |
ワークシート全体を選択します。 ワークシートにデータが含まれている場合、Ctrl + A キーを押すと、アクティブなセル領域が選択されます。Ctrl + A キーを 2 回押すと、アクティブなセル領域とサマリー行が選択されます。Ctrl + A キーを 3 回押すと、ワークシート全体が選択されます。 数式でカーソルが関数名の右にある場合は、[関数の引数] ダイアログ ボックスが表示されます。 数式でカーソルが関数名の右にある場合は、Ctrl + Shift + A を押すと、引数名とかっこを挿入します。 |
|
Ctrl + B |
太字の書式の設定と解除を切り替えます。 |
|
Ctrl + C |
選択されたセルをコピーします。 Ctrl + C の後にもう一度 Ctrl + C を押すと、クリップボードが表示されます。 |
|
Ctrl + D |
[下方向へコピー] を使用して選択範囲内で下方向のセルに内容と書式をコピーします。 |
|
Ctrl + F |
[検索と置換] ダイアログ ボックスの [検索] タブを表示します。 このタブは、Shift + F5 を押しても表示できます。また、Shift + F4 を押すと、[検索] タブの前回の操作を繰り返します。 Ctrl + Shift + F を押すと、[セルの書式設定] ダイアログ ボックスの [フォント] タブが表示されます。 |
|
Ctrl + G |
[ジャンプ] ダイアログ ボックスを表示します。 F5 キーを押しても [ジャンプ] ダイアログ ボックスを表示できます。 |
|
CTRL + H |
[検索と置換] ダイアログ ボックスの [置換] タブを表示します。 |
|
Ctrl + I |
斜体の書式の設定と解除を切り替えます。 |
|
Ctrl + K |
ハイパーリンクを挿入するための [ハイパーリンクの挿入] ダイアログ ボックスを表示します。または、選択された既存のハイパーリンクを編集するための [ハイパーリンクの編集] ダイアログ ボックスを表示します。 |
|
CTRL + N |
新しい空白のブックを作成します。 |
|
CTRL + O |
[ファイルを開く] ダイアログ ボックスを表示してファイルを開くか、見つけます。 Ctrl + Shift + O を押すと、コメントが入力されているすべてのセルが選択されます。 |
|
Ctrl + P |
[印刷] ダイアログ ボックスを表示します。 Ctrl + Shift + P を押すと、[セルの書式設定] ダイアログ ボックスの [フォント] タブが表示されます。 |
|
Ctrl + R |
[右方向へコピー] を使用すると、選択範囲内で右方向のセルに内容と書式がコピーされます。 |
|
Ctrl + S |
作業中のファイルを現在のファイル名、場所、およびファイル形式で保存します。 |
|
Ctrl + T |
[テーブルの作成] ダイアログ ボックスを表示します。 |
|
Ctrl + U |
下線を適用または削除します。 Ctrl + Shift + U を押すと、折りたたまれた数式バーが展開され、展開されていた数式バーは折りたたまれます。 |
|
Ctrl + V |
クリップボードの内容をカーソル位置に挿入し、選択内容を置換します。オブジェクト、テキスト、またはセルの内容の切り取りまたはコピーを行った後にのみ使用できます。 Ctrl + Alt + V を押すと、[形式を選択して貼り付け] ダイアログ ボックスが表示されます。ワークシートまたは別のプログラムで、オブジェクト、テキスト、またはセルの内容の切り取りまたはコピーを行った後にのみ使用できます。 |
|
Ctrl + W |
選択されたブックのウィンドウを閉じます。 |
|
CTRL + X |
選択されたセルを切り取ります。 |
|
Ctrl + Y |
直前のコマンドまたは操作を繰り返します。 |
|
Ctrl + Z |
[元に戻す] を使用して、最後のコマンドの操作を元に戻すか、最後に入力した内容を削除します。 オートコレクト スマート タグが表示されているとき、Ctrl + Shift + Z キーを押すと、[元に戻す] または [やり直し] コマンドが使用され、最後の自動修正を元に戻すか、やり直します。 |
ファンクション キー
|
キー |
説明 |
|
F1 |
[Microsoft Office Excel ヘルプ] タスク ウィンドウが表示されます。 Ctrl + F1 キーを押すと、Microsoft Office Fluent ユーザー インターフェイス のコンポーネントであるリボンの表示と非表示が切り替わります。 Alt + F1 キーを押すと、現在の範囲からグラフが作成されます。 Alt + Shift + F1 を押すと、ワークシートが挿入されます。 |
|
F2 |
アクティブなセルを編集し、セルの内容の末尾にカーソルを移動します。また、セルの編集がオフの場合は、数式バーにカーソルを移動します。 Shift + F2 キーを押すと、セルのコメントを追加または編集します。 Ctrl + F2 キーを押すと、[印刷プレビュー] ウィンドウが表示されます。 |
|
F3 |
[名前のペースト] ダイアログ ボックスを表示します。 Shift + F3 を押すと、[関数の挿入] ダイアログ ボックスが表示されます。 |
|
F4 |
直前のコマンドまたは操作を繰り返します。 数式内のセル参照またはセル範囲が選択されている場合、F4 キーを押すと、絶対参照と相対参照のさまざまな組み合わせを順に切り替えます。 Ctrl + F4 を押すと、選択したブック ウィンドウを閉じます。 |
|
F5 |
[ジャンプ] ダイアログ ボックスを表示します。 Ctrl + F5 を押すと、選択したブック ウィンドウが元のサイズに戻ります。 |
|
F6 |
ワークシート、リボン、作業ウィンドウ、およびズーム コントロール間を切り替えます。分割されているワークシート ([表示] メニュー、[このウィンドウの管理]、[ウィンドウ枠の固定]、[ウィンドウの分割]) での F6 キーは、ウィンドウとリボン領域を切り替えるときに分割されたウィンドウも対象になります。 Shift + F6 キーを押すと、ワークシート、ズーム コントロール、作業ウィンドウ、およびリボン間で切り替わります。 Ctrl + F6 を押すと、複数のブック ウィンドウが開いている場合は、次のブック ウィンドウに切り替わります。 |
|
F7 |
[スペルチェック] ダイアログ ボックスを表示して、作業中のワークシートまたは選択した範囲内のスペルをチェックします。 Ctrl + F7 を押すと、ブック ウィンドウが最大化されていない場合、[移動] が実行されます。方向キーを使用してウィンドウを移動します。移動を完了したら、Enter キーを押し、キャンセルする場合は Esc キーを押します。 |
|
F8 |
拡張選択モードを切り替えます。拡張選択モードでは、ステータス行に [拡張選択] と表示され、方向キーで選択が拡張されます。 Shift + F8 を押すと、隣接しないセルまたは範囲を選択範囲に追加できます。追加する範囲の先頭セルに方向キーで移動し、F8 キーを押し、方向キーで範囲を拡張します。 Ctrl + F8 を押すと、ブック ウィンドウが最大化されていない場合は、[サイズ変更] が実行されます (コントロール メニュー)。 Alt + F8 を押すと、[マクロ] ダイアログ ボックスが表示されます。このダイアログ ボックスで、マクロの作成、実行、編集、削除を行うことができます。 |
|
F9 |
開いているブックのすべてのワークシートを計算します。 Shift + F9 を押すと、作業中のワークシートを計算します。 Ctrl + Alt + F9 を押すと、最後の計算の後で変更したかどうかに関係なく、開いているブックのすべてのワークシートを計算します。 Ctrl + Alt + Shift + F9 を押すと、依存する数式が再度チェックされ、要計算とマークされていないセルも含め、開いているブックのすべてのセルが計算されます。 Ctrl + F9 を押すと、ブック ウィンドウが最小化されます。 |
|
F10 |
キー ヒントのオンとオフを切り替えます。 Shift + F10 を押すと、選択しているアイテムのショートカット メニューが表示されます。 Alt + Shift + F10 キーを押すと、スマート タグのメニューまたはメッセージが表示されます。複数のスマート タグが存在する場合、次のスマート タグに切り替わり、そのメニューまたはメッセージが表示されます。 Ctrl + F10 を押すと、選択したブック ウィンドウが最大化されるか、または元に戻ります。 |
|
F11 |
現在の範囲からグラフが作成されます。 Shift + F11 を押すと、ワークシートが挿入されます。 Alt + F11 キーを押すと、Microsoft Visual Basic エディターが起動します。Visual Basic for Applications (VBA) を使用すると、マクロを作成できます。 |
|
F12 |
[名前を付けて保存] ダイアログ ボックスを表示します。 |
上記以外の便利なショートカット
|
キー |
説明 |
|
方向キー |
ワークシート内で、上、下、左、または右のセルに移動します。 Ctrl キーを押しながら方向キーを押していくと、ワークシート内の現在のデータ領域の先頭行、末尾行、左端列、または右端列に移動します。 Shift + 方向キーを押すと、選択範囲を上、下、左、または右に拡張します。 Ctrl + Shift + 方向キーを押すと、アクティブ セルと同じ行または列にある空白以外の最後のセルまで選択範囲を拡張してアクティブ セルにします。次のセルが空白の場合は、選択範囲を次の空白以外のセルまで拡張します。 リボンを選択しているときに左方向キーまたは右方向キーを押すと、左または右のタブが選択されます。サブメニューを開くか選択しているときに方向キーを押すと、メイン メニューとサブメニューが切り替わります。リボン タブが選択されているときに方向キーを押すと、タブ ボタンが切り替わります。 メニューまたはサブメニューが開いているときに下方向キーまたは上方向キーを押すと、次または前のコマンドが選択されます。リボン タブが選択されているときに方向キーを押すと、タブ グループが上または下に切り替わります。 ダイアログ ボックスでは、方向キーを使用して、アクティブなドロップダウン リスト ボックス内、またはオプション グループ内を移動します。 ↓キーまたは Alt + ↓を押すと、選択したドロップダウン リストを開きます。 |
|
BackSpace |
数式バーで、左にある文字を 1 文字削除します。 アクティブなセルの内容を消去します。 セルの直接編集モードでは、カーソルの左側の文字を削除します。 |
|
Delete |
選択したセルの書式やコメントを維持したまま、セルの内容 (データや数式) を削除します。 セルの編集モードで、カーソルの右の文字を削除します。 |
|
End |
スクロール ロックがオンの場合は、ウィンドウの右下隅のセルに移動します。 さらに、メニューまたはサブメニューが表示されている場合は、そのメニューの末尾のコマンドが選択されます。 Ctrl + End キーを押すと、ワークシートの最後のセル (右端の使用されている列の、最も下の使用されている行のセル) に移動します。カーソルが数式バーにあるときに Ctrl + End キーを押すと、カーソルはテキストの末尾に移動します。 Ctrl + Shift + End を押すと、セルの選択範囲が、ワークシートの最後の使用されているセル (右下隅) まで拡張されます。カーソルが数式バーにあるときに Ctrl + Shift + End を押すと、数式バーのカーソル位置から最後までのすべてのテキストが選択されます。これは、数式バーの高さには影響しません。 |
|
Enter |
セルまたは数式バーの入力を確定し、下のセルを選択します (既定)。 データ フォームで、次のレコードの最初のフィールドに移動します。 選択したメニューを開く (F10 キーを押してメニュー バーを選択)、または選択したコマンドの操作を実行します。 ダイアログ ボックスで、ダイアログ ボックスの既定のコマンド ボタン ([OK] など、太枠のボタン) の操作を実行します。 Alt + Enter を押すと、セル内で改行します。 Ctrl + Enter を押すと、選択したセル範囲に、アクティブ セルと同じ値が入力されます。 Shift + Enter を押すと、セルの入力が確定し、すぐ上のセルが選択されます。 |
|
Esc |
セルまたは数式バーの入力を取り消します。 開いているメニューやサブメニュー、ダイアログ ボックス、メッセージ ウィンドウを閉じます。 または、全画面表示モードになっている場合はそのモードを閉じ、通常表示モードに戻してリボンおよびステータス バーを再度表示します。 |
|
Home |
ワークシートの最初の行に移動します。 スクロール ロックがオンの場合は、ウィンドウの左上隅のセルに移動します。 メニューまたはサブメニューが表示されている場合は、そのメニューまたはサブメニューの先頭のコマンドを選択します。 Ctrl + Home を押すと、ワークシートの先頭に移動します。 Ctrl + Shift + Home を押すと、選択範囲をワークシートの先頭のセルまで拡張します。 |
|
PageDown |
ワークシート内で 1 画面下にスクロールします。 Alt + PageDown を押すと、ワークシート内で 1 画面右に移動します。 Ctrl + PageDown を押すと、ブック内で次のシートに移動します。 Ctrl + Shift + PageDown を押すと、ブック内の現在のシートと次のシートを選択します。 |
|
PageUp |
ワークシート内で 1 画面上にスクロールします。 Alt + PageUp を押すと、ワークシート内で 1 画面左にスクロールします。 Ctrl + PageUp を押すと、ブック内で前のシートに移動します。 Ctrl + Shift + PageUp を押すと、ブック内の現在のシートと前のシートを選択します。 |
|
Space |
ダイアログ ボックスで、選択したボタンの操作を実行するか、またはチェック ボックスのオンとオフを切り替えます。 Ctrl + Space を押すと、選択範囲が列全体に拡張されます。 Shift + Space を押すと、選択範囲が行全体に拡張されます。 Ctrl + Shift + Space を押すと、ワークシート全体が選択されます。
Alt + Space キーを押すと、Microsoft Office Excel ウィンドウのコントロール メニューが表示されます。 |
|
Tab |
ワークシート内の右のセルに移動します。 保護されているワークシートで、ロックされていないセル間を移動します。 ダイアログ ボックスで、次のオプションまたはオプション グループに移動します。 Shift + Tab を押すと、ワークシート内の前のセルに移動します。または、ダイアログ ボックスで、前のオプションに移動します。 ダイアログ ボックスで Ctrl + Tab を押すと、次のタブに切り替わります。 ダイアログ ボックスで Ctrl + Shift + Tab を押すと、前のタブに切り替わります。 |
上記の一覧は、下記ページより引用
Excel for Windows のショートカット キー - Excel
上記の一覧は、下記ページより引用
上記の一覧は、下記ページより引用
上記の一覧は、下記ページより引用
上記の一覧は、下記ページより引用
気が向いたときに追記していきますね。